Excel设置密码的方法步骤详解
安全,安全,还是安全!也许你平常都不太在乎这些繁琐的事情,也许你经常不会在乎公司的文件保密措施,但这样往往会造成一些不必要的损失。所有在这里建议大家要养成一个非常良好的工作习惯,在编辑完成一些文档或表格后都将设置密码。
Excel2010设置密码全步骤
在Excel2010中打开要设置密码的EXCEL文档,点击最左上角的“文件”菜单,选择“信息”,再点击“保护工作簿”,选择“用密码进行加密”项:

在弹出的“加密文档”对话框中输入你要设置的打开EXCEL工作簿的密码,再单击“确定”按钮:

接着在弹出的“确认密码”对话框中再次输入EXCEL加密密码,并单击“确定”按钮:

此时我们可以看到“保护工作簿”的“权限”中显示了“需要密码才能打开此工作簿”,则表示EXCEL2010加密成功:

Excel2007设置密码全步骤
点击“Office按钮”——“准备”——“加密文档”。
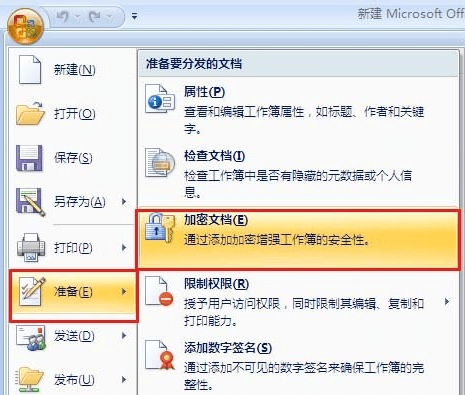
excel2007设置密码的步骤图1
设置密码,密码分大小写。
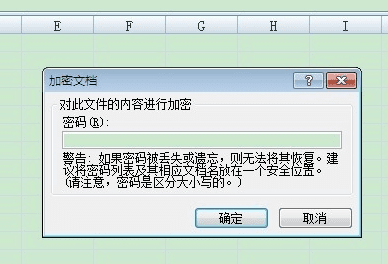
excel2007设置密码的步骤图2
确认密码,保存文档,点击确定。
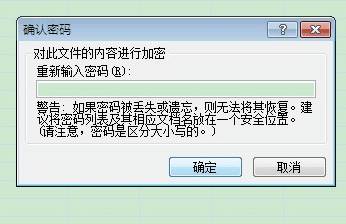
excel2007设置密码的步骤图3
再次打开文档时,提示需要输入密码才能打开。
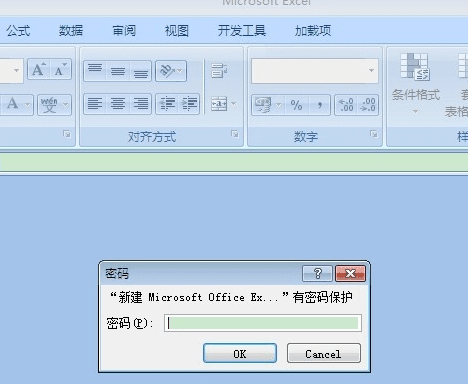
excel2007设置密码的步骤图4
以上就是excel2007设置密码教程,希望可以帮助到大家。
Excel设置密码的方法步骤详解相关文章:
★ excel2010设置密码的方法步骤详解
★ excel2010设置密码的方法步骤
★ excel表格设置密码的方法教程
★ excel2013设置密码的方法步骤详解
★ excel2013设置密码的方法步骤全解
★ Excel表格设置密码的方法步骤
★ Excel中设置编辑密码的操作方法
★ excel设置密码的方法
本文标题:Excel设置密码的方法步骤详解 - 历史解密
本文地址:www.lishi5.com/news/23997.html














